How to Add Optimism to MetaMask?
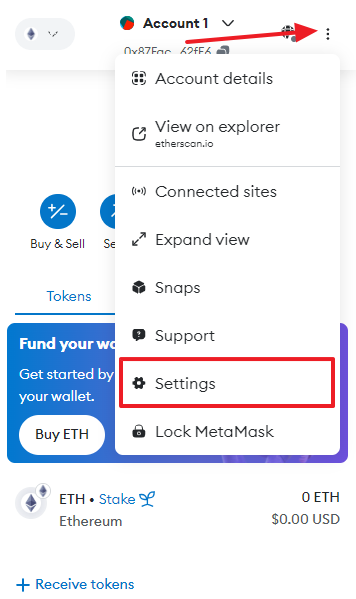
Adding the Optimism network to MetaMask is straightforward and can be accomplished in a few easy steps. Integrating Optimism with MetaMask allows users to maintain complete control over their Optimism-based tokens and seamlessly engage with decentralized applications (dApps) in the ecosystem.
This guide offers a comprehensive overview to assist users in adding OP Mainnet to MetaMask. To begin, users will need access to the MetaMask application, which is available for download as an extension on all major web browsers, including Chrome, Edge, Firefox, and Opera.
In the following sections, we are going to showcase how you can add Optimism to MetaMask in just a few simple steps.
Key highlights:
MetaMask is a software wallet that allows users to store digital assets on EVM-compatible blockchains, including Optimism.
Adding new networks to the MetaMask wallet is simple and convenient, allowing users to quickly interact with various EVM-compatible blockchains.
Integrating Optimism with MetaMask allows users to maintain complete control over their Optimism-based tokens and seamlessly engage with dApps in the ecosystem.
It is advisable for users to pair MetaMask with a hardware wallet such as Ledger for enhanced security, as Ledger stores cryptocurrency offline.
How to add Optimism to MetaMask?
MetaMask is a software wallet, also known as a hot wallet, that allows users to store digital assets on EVM-compatible blockchains, including Optimism. As an extension for popular web browsers, MetaMask provides a highly convenient way to transact on the Optimism blockchain, whose native token is OP.
However, MetaMask is not the most secure method for on-chain transactions. It is advisable for users to pair MetaMask with a hardware wallet (commonly referred to as a "cold wallet") such as Ledger. Unlike MetaMask, which is inherently internet-connected, Ledger devices store cryptocurrency offline, offering an additional layer of security for your digital assets.
Ledger can be directly linked to MetaMask through the application, allowing users to benefit from both wallet types. This combination offers the ease of a hot wallet and the enhanced security of a cold wallet.
Hardware wallets manufactured by Ledger are widely regarded as the safest and most reliable way to store Bitcoin and other crypto assets. As long as the seed phrase storage is handled with care, there's no way that any malicious actor or software could endanger the safety of your crypto.
Buy a Ledger Hardware Wallet
Here’s a quick breakdown of the steps you’ll need to take to add Optimism to your MetaMask wallet:
Go to the “Settings” section of your MetaMask wallet
Choose the Optimism network
(Optional) Add the Optimism network manually
Import any custom Optimism-based tokens you would like to use
1. Go to the “Settings” section of your MetaMask wallet
Open your MetaMask wallet, then click the profile icon in the top right corner. From the drop-down menu that appears, select “Settings”.
Once you’re in the “Settings” menu, select “Networks.”
Here, you will be able to see the list of networks that your MetaMask is currently configured to work with. Click “Add network” to add Optimism to your MetaMask wallet.
2. Choose the Optimism (OP Mainnet) network
As you will be able to see, Optimism is already listed as a popular network for MetaMask users, which makes the process of adding it to your MetaMask even simpler. Simply click “Add” next to “OP Mainnet” and then click “Approve.”
MetaMask will prompt you whether you want to add the OP Mainnet to the list of supported networks. Click “Approve”.
Next, you should see the following message appear, notifying you about the successful integration of the OP Mainnet with your MetaMask wallet. You can click the “Switch to OP Mainnet” button to switch to the Optismim network immediately.
3. (Optional) Add the Optimism network manually
In case you don’t see the Optismim network on the list, or simply want to add it manually, don’t worry. You can easily do so by clicking on the “Add a network manually” button (check the bottom of the first image in Step 2).
To add the Optimism network manually, copy the following information into the fields:
Network name: Optimism
RPC URL: https://mainnet.optimism.io
Chain ID: 10
Currency symbol: ETH
Block explorer URL: https://optimistic.etherscan.io
Next, click “Save.” If you provide the information correctly, MetaMask will inform you that you have successfully added Optimism to your available networks.
If you open your MetaMask wallet again, you will notice that you have automatically switched to using Optimism. The default currency for Optimism, like Ethereum Mainnet, is ETH. If you want to switch back to Ethereum or any other network, you can easily do so using the dropdown list on the top right side of the MetaMask interface.
How to add Optimism-based tokens to MetaMask
You don’t need to manually add ETH to MetaMask after switching to the Optimism network. However, you’ll need to manually add any other Optimism-based tokens that you would like to use.
1. Find the token’s contract address using a block explorer
In our example, we’ll be adding the OP token to the Optimism network in our MetaMask wallet. You’ll need the token’s contract address, which you can find on any Optimism block explorer. We’ll be using OP Mainnet Explorer.
We’ll search for “OP” on the platform and head over to the first result. Under “Overview,” you will be able to see the contract address. Copy it.
2. Import the token’s information into MetaMask
Once you’ve copied the OP contract address, head back to your MetaMask wallet and select “Import tokens.”
In the “Token contract address” section, paste in the OP contract address you copied from OP Mainnet Explorer. Then, MetaMask should automatically detect the token symbol ("OP") and decimal amount ("18"). If everything checks out, click “Add custom token.”
This process can be repeated if you want to add any other Optimism-based token to MetaMask. Just make sure that you find the right token on OP Mainnet Explorer or another block explorer of your choice, and copy the token’s contract address into MetaMask’s “Token contract address” section.
Which other blockchains does MetaMask support?
You can use MetaMask with most blockchains that are compatible with EVM (Ethereum Virtual Machine). Here are some examples of EVM-compatible blockchains that can be used with MetaMask.
Arbitrum
BNB Chain
Polygon
Avalanche
Fantom
The process of adding each of these networks to MetaMask is the same as adding OP Mainnet, except each network will have its own name, RPC URL, chain ID, currency symbol, and block explorer URL.
The bottom line: Adding new networks to the MetaMask wallet is simple and convenient
Adding Optimism to MetaMask is quite straightforward, as most users can accomplish it with a few quick clicks. For those who need to add the network manually, it's essential to copy the exact network details into the relevant fields. The process outlined in this article can be used to add any compatible network to MetaMask.
Generally speaking, cryptocurrency wallets are crucial to the blockchain experience. Whether you’re an investor or a user, selecting a wallet that meets your needs is important. Software wallets like MetaMask are highly convenient for using on-chain applications. In contrast, high-quality hardware wallets are the most secure option for holding crypto assets long-term.
We have compiled a comprehensive overview of the best hardware wallets, which allow you to capture benefits from both software and cold wallets. This guide outlines the key considerations when choosing which wallet will best suit your needs.
Welcome to Billionaire Club Co LLC, your gateway to a brand-new social media experience! Sign up today and dive into over 10,000 fresh daily articles and videos curated just for your enjoyment. Enjoy the ad free experience, unlimited content interactions, and get that coveted blue check verification—all for just $1 a month!
Account Frozen
Your account is frozen. You can still view content but cannot interact with it.
Please go to your settings to update your account status.
Open Profile Settings